
Making The Most Of The Google Analytics Intelligence Feature
Google Analytics is constantly looking at your website’s traffic to detect any significant changes, and with the Intelligence feature, it will automatically create an alert when something significant has happened.
Understanding The Google Analytics Intelligence Feature
It’s often hard to stay on top of what’s going on with your traffic, so by using these alerts, Google is letting you know exactly when something interesting is happening, such as an increase in traffic.
How Alerts Work
Every time Google sees something that it thinks is significant, then they create an alert, which matches up with the website’s time-line of traffic. These alerts range from the boost in traffic, and time on site, to the location of visitors and traffic sources. If you don’t want to look through all of your Analytics every day then I suggest that you use the intelligence to alert you to what’s going on instead. When you open up the Intelligence section, it should look something like this.
The alerts that you’re seeing on the time-line at all alerts set by Google with what they deem to be significant. These alerts can start to add up, so if you want to make sure that you only see much more relevant information, you can change the sensitivity slider down to low.
This will remove the results that are not especially important, although it won’t delete them, it’ll just hide them. Unlike setting goals, or combining your Adsense earnings with Analytics, you don’t have to set anything up for this to work, nor do you have to wait to start seeing results as it will show you all of the results from the past too.
When I adjust the sensitivity slider to low, this is what my results look like.
Sliding this far along the slider is quite extreme, but relevant to show you the difference – I usually have it set somewhere around the middle where the mix of results are more relevant. Below are the results that you see when you click on one of the bars containing alerts.
As you can see, at this end of the scale, the results are quite extreme, and results such as source information and visitor location have been taken away. It’s all about what you’re interested in seeing, and how relevant they are to your website.
I personally don’t have too much need to know any more about the location of my visitors.
So far, we’ve been viewing these results on a daily basis, but you can also view them on a weekly or monthly basis too. This doesn’t combine all of the data into a week’s worth of information, it changes how Google will look at what is significant.
A large boost in traffic from Mexico one day may have been relevant on a daily basis, but when you look at one week and compare it to another, it may not longer be deemed significant.
Looking at the results on a weekly or monthly basis become as relevant as daily views for you when your website gets older.
I would always recommend tracking the website on a daily basis, but checking at the end of each week and month on those basis’s too is a good idea.
What the Alerts Track
To look closer at the results that Google provide me with, I’m looking at the day with with most amount of alerts, with a total of 14.
There was a small spike in traffic on this day, but it was mostly from the aftermath of a much larger spike in traffic.
This did provide me with a couple traffic alerts telling me that my percentage of new visits was up by over 40% and because of the increase in traffic who were being linked to a single page, my bounce rate also went up by 15%, providing me with a second alert.
All this new traffic produced further results such as a decreased time-on-site and boosts in traffic from certain locations. Google does exactly what we’ve come to expect and breaks this down into easy to read information, referencing the result it was expecting for the day.
Not only was I provided with relevant information on what was going on with my visitors, but it was further broken down by location.
I had two alerts for United States and they were grouped together with an increase in visitors, but a decrease in time on site.
The final bit of information that I was provided with was the Traffic and Content alerts, which told me where my traffic was coming from, along with how long they were staying on the page. I can see from my alerts that both Reddit and StumbleUpon picked up on my link and I received an increase of traffic and time on site respectively.
This is all very nicely laid out for me in this easy to read intelligence section, without having to do any confusing looking around.
The content information even went so deep as to not only tell me which page was the most popular, but which landing and exit pages had an increase in time on site.
How to use this New Information
If you’ve read my recent article on Custom Reporting and Advanced Segments, then you’ll understand the extra control and knowledge they can provide if used properly. Google understands the uses better than any of us, and that’s why they’ve added the ‘Create segment’ link at the end of most of the alerts that you see above.
We can use this new information that we’ve found through our alerts to study the traffic in more detail and provide us with better results and knowledge.
Say for example, I notice one day in my alerts that my Facebook time on site has gone up, I may want to track this further and more often in the future.
I click on the Create Segment at the bottom and I’ll be taken to an Advanced Segment page, where all I have to do is add any other metrics I may be interested in, name it and save it. Even though the alert was referring to the increased time on site, the segment is still only going to show a single parameter referring to the source.
This is because we can examine all the future information by saving the segment and using it in the dashboard as our only traffic source under the segment section in the top right-hand corner.
How to use Custom Alerts
When you’re in the Intelligence section, click on ‘+ Create A Custom Alert’ on the right hand side to take you to the right page. You create these alerts similarly to how you would an Advanced Segment.
You first select whether you would like the traffic to apply to the Day, Week or Month, and then whether you’d like to be alerted by email for these. I select yes, as I like to know straight away when something is happening on my website so that I can act accordingly. Next, you select conditions from the drop down menus for whatever you would like to test.
I’ve gone for the source of Facebook.com and asked it to alert me when the % of traffic from them is more than 50% greater than the day before. It’s up to you to experiment with this and find one that suits your traffic, I may find in a few days that 50% is too low.
Google Analytics Intelligence
When you take the added functionality of the intelligence reports and combine that with advanced segments and custom alerts, you can produce a lot of very useful information from this feature.
This is a quite advanced feature for Google Analytics and if you’re having trouble then I suggest you go back and read my post on Google Analytics and my post on Custom Reports and Advanced Segments to get a better idea of how this all works.

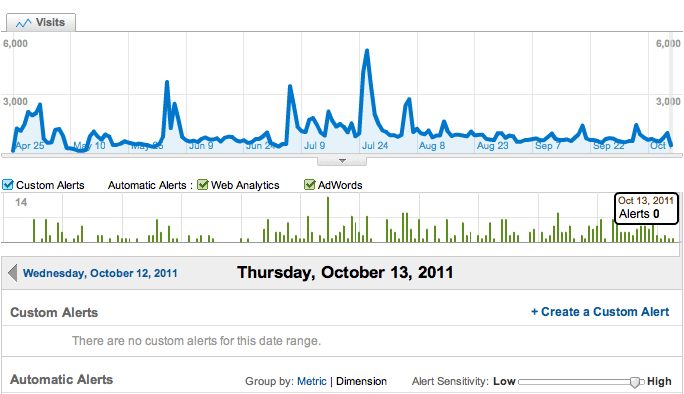









Thanks for the post Josh.
I don’t normally use the Alerts feature. Think it’s time to check it out.
Cheers
Some more great and useful information Michael and Josh,I think I will share this email on my blog page. Thanks again Jim